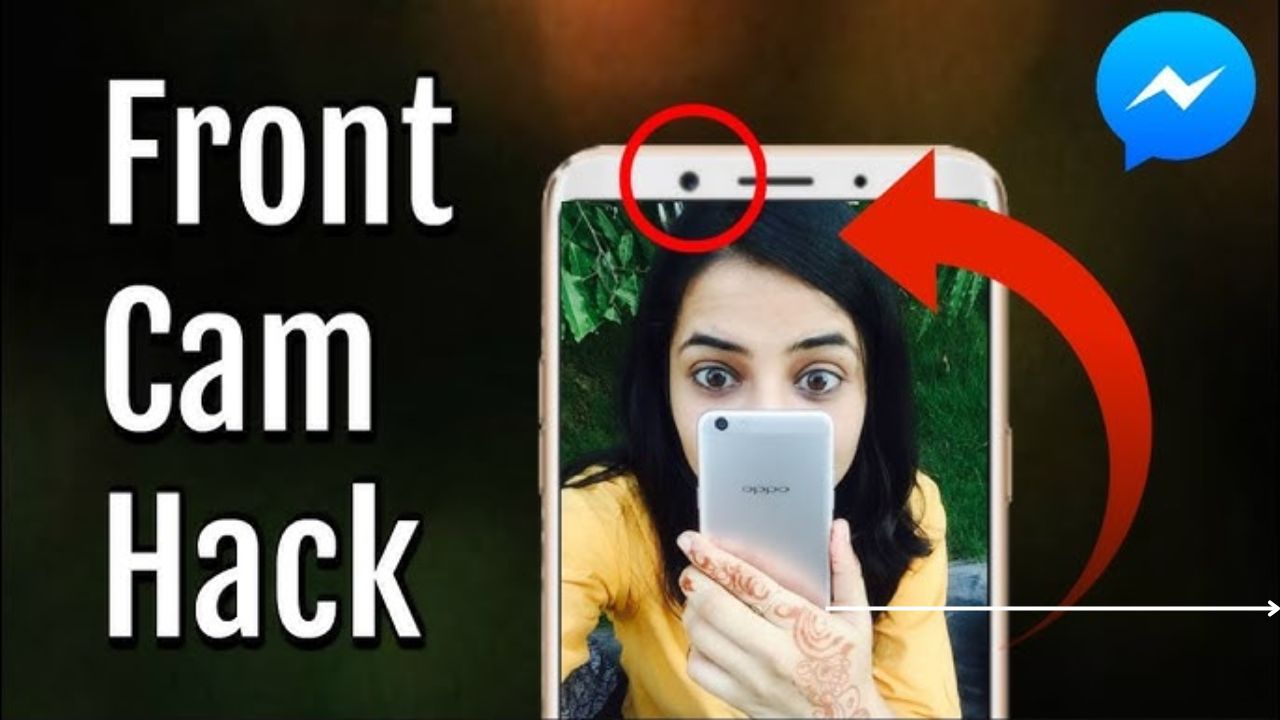In today’s digital age, cameras are an essential feature of smartphones and computers. Many apps—like social media, video conferencing, and photo editing tools—require access to your device’s camera to function properly. However, granting camera access isn’t always straightforward, and improper permissions can lead to security and privacy issues.
In this article, we’ll explore the best practices for granting camera access to apps, how to troubleshoot access issues, and tips for maintaining privacy while using these features.
Why Do Apps Need Camera Access?
Apps request camera access for several reasons:
- Photo and Video Capture: Social media apps like Instagram and Snapchat need camera access to allow you to take pictures or record videos.
- Video Calls: Platforms like Zoom, Google Meet, and Microsoft Teams require the camera for video conferencing.
- Document Scanning: Apps like CamScanner or Adobe Scan need access to capture documents or QR codes.
- Augmented Reality (AR): AR apps like Pokémon GO or IKEA Place use the camera to overlay digital objects onto real-world scenes.
- Security Features: Some apps use the camera for face recognition or other authentication methods.
While camera access is essential for many apps, you should be cautious about granting permissions to unknown or suspicious apps to avoid privacy risks.
How to Allow Camera Access on Different Devices
1. On Android Devices
Android devices allow you to manage app permissions easily.
Steps to Enable Camera Access:
- Open Settings on your device.
- Go to Apps or Applications.
- Select the app you want to grant camera access to.
- Tap Permissions and toggle on the Camera option.
Additional Tip:
- To check which apps currently have camera access, go to Settings > Privacy > Permission Manager > Camera. From there, you can modify access for each app.
2. On iOS Devices (iPhone and iPad)
iOS provides a user-friendly way to manage app permissions.
Steps to Enable Camera Access:
- Open the Settings app.
- Scroll down to the app you want to modify.
- Tap the app and toggle on the Camera permission.
Alternate Method:
- Go to Settings > Privacy & Security > Camera to see all apps that request camera access and modify their permissions.
3. On Windows Computers
Many desktop apps, such as Zoom and Skype, require camera access.
Steps to Enable Camera Access on Windows:
- Go to Settings by pressing
Win + I. - Select Privacy > Camera.
- Toggle on Allow apps to access your camera.
- Scroll down to choose specific apps to grant access.
4. On macOS Devices
Mac users can control camera permissions for apps through system preferences.
Steps to Enable Camera Access on macOS:
- Open System Preferences from the Apple menu.
- Click Security & Privacy > Privacy tab.
- Select Camera from the sidebar.
- Check the box next to the apps that need camera access.
Best Practices for Granting Camera Access
- Only Grant Access When Necessary
- Avoid granting permissions to apps that don’t need camera access to function. For example, a calculator app shouldn’t require camera access.
- Review Permissions Regularly
- Periodically check which apps have camera access. Revoke permissions for apps you no longer use or trust.
- Check App Legitimacy
- Only download apps from trusted sources like Google Play Store or Apple App Store. Be cautious about apps with poor reviews or unknown developers.
- Use Temporary Permissions (Android 11+)
- Newer Android versions allow you to grant one-time permissions for camera access. This is ideal for apps you use infrequently.
- Enable Camera Access Per Session
- On devices with advanced privacy settings, you can configure the camera to activate only when the app is in use, reducing the risk of background access.
- Be Cautious with Third-Party Apps
- Avoid granting camera permissions to apps outside of official app stores unless you fully trust the source.
Troubleshooting Camera Access Issues
If an app fails to access your camera, try the following steps:
- Restart Your Device
- A simple restart often resolves minor software glitches.
- Update the App and OS
- Ensure the app and your device’s operating system are up to date. Compatibility issues can cause camera malfunctions.
- Check Camera Hardware
- Test your camera with another app to confirm the hardware is working correctly.
- Reset App Preferences
- On Android, go to Settings > Apps > Reset App Preferences to restore default permissions.
- Reinstall the App
- Uninstall and reinstall the app to ensure it has proper permissions and settings.
Protecting Your Privacy While Granting Camera Access
Camera access comes with potential privacy risks. Malicious apps can misuse permissions to spy on you or steal personal data. Follow these tips to stay safe:
- Use Antivirus Software
- Install reliable antivirus software to detect and block malicious apps.
- Disable Camera When Not in Use
- Use camera covers or tape for physical blocking. Some laptops have built-in camera shutters.
- Monitor Background Activity
- Check which apps are running in the background. Apps with unusual behavior should be investigated.
- Enable Notifications for Camera Use
- Some devices notify you when an app is accessing the camera. Pay attention to these alerts.
- Understand App Permissions
- Before installing an app, review its required permissions. Be cautious of apps requesting unnecessary access.
FAQs About Camera Access
- Why can’t my app access the camera?
- Ensure the app has the correct permissions. Check settings and update the app or OS if needed.
- Can apps access my camera without my knowledge?
- Malicious apps may attempt unauthorized access. Use trusted apps, monitor permissions, and enable privacy notifications.
- Is it safe to allow camera access for all apps?
- No, only grant access to apps that genuinely need it. Be cautious with apps from unknown developers.
Conclusion
Granting camera access to apps is a routine part of using modern devices, but it’s crucial to handle it responsibly. By understanding how to enable permissions on various devices, following best practices, and prioritizing privacy, you can ensure a safe and efficient experience with your apps.
Remember to stay vigilant, review app permissions regularly, and always prioritize your security while enjoying the convenience of camera-enabled applications.